Understanding QuickBooks Syncing Basics
QuickBooks is an accounting software used by small and medium-sized businesses to manage their finances. It allows users to easily track income and expenses, manage payroll, create invoices, and much more. One of the key features of QuickBooks is its ability to sync data across multiple devices. This is extremely useful for businesses that have multiple employees working on the same set of financial data.
QuickBooks syncing works by creating a central database that stores all of the financial data for a company. This database can then be accessed by multiple devices, allowing all employees to access the same data. When changes are made to the data on one device, those changes are synced to the central database, and then pushed out to all other devices. This ensures that all employees are working with the most up-to-date financial information.
There are a few things to keep in mind when setting up QuickBooks syncing. First, all devices must be connected to the internet in order to sync data. Second, all devices must be using the same version of QuickBooks. Finally, all devices must be set up with the same login credentials and permissions in order to access the same set of financial data.
One important thing to note is that QuickBooks syncing can sometimes be slow, especially if a large amount of data is being synced. This is because all of the devices must communicate with the central database, which can take some time. However, once the initial sync is complete, syncing should be faster and more efficient.
Another thing to keep in mind is that QuickBooks syncing may not always be seamless. There may be times when changes made on one device do not immediately appear on other devices. This can occur if there is a delay in the syncing process, or if there is a problem with the central database. In these cases, it may be necessary to manually sync data by selecting the “Sync Now” option in the QuickBooks menu.
Overall, understanding the basics of QuickBooks syncing is essential for any business that wants to efficiently manage its finances. By creating a central database that can be accessed by multiple devices, QuickBooks syncing allows employees to work together seamlessly, ensuring that everyone has access to the most up-to-date financial information. While there may be some issues with syncing, these can usually be easily resolved by manually syncing data or adjusting settings.
Syncing QuickBooks Using Cloud Storage Services
If you have multiple computers that you use to access QuickBooks, syncing your data across all the computers can be a bit of a hassle. However, with cloud storage services, syncing QuickBooks becomes a lot easier. Cloud storage services offer a secure and convenient way to store your QuickBooks data and access it from any device. Here’s how to sync QuickBooks on two computers using cloud storage services.
Step 1: Choose a Cloud Storage Service
The first step is to choose a cloud storage service. There are many cloud storage services available, such as Google Drive, Dropbox, OneDrive, and Box. You can choose any of these services depending on your preference. Some of these services offer a free plan with limited storage, while others offer paid plans with more storage and additional features. Once you have chosen a service, you will need to sign up for an account and install the app on your computers.
Step 2: Create a QuickBooks Backup
The next step is to create a backup of your QuickBooks data file. To create a backup, open QuickBooks on one of your computers and go to File > Back Up Company > Create Local Backup. Choose a location to save the backup file and click on Save. This will create a backup of your QuickBooks data file on your computer.
Step 3: Upload the Backup to Cloud Storage
Once you have created a backup of your QuickBooks data file, you need to upload it to your cloud storage account. To upload the backup file, open the cloud storage app on your computer and drag and drop the backup file to the cloud storage folder. Alternatively, you can click on the Upload button and select the backup file to upload. Once the backup file is uploaded, it will be synced to your cloud storage account.
Step 4: Download the Backup on Another Computer
Now that you have uploaded the QuickBooks backup file to your cloud storage account, you can download it on another computer. To download the backup file, open the cloud storage app on the other computer and navigate to the backup file. Click on the Download button to download the backup file to your computer.
Step 5: Restore the Backup in QuickBooks
The final step is to restore the backup in QuickBooks on the other computer. To restore the backup, open QuickBooks on the other computer and go to File > Open or Restore Company > Restore a Backup Copy. Choose the location where you downloaded the backup file and click on Open. Follow the prompts to restore the backup file in QuickBooks.
Conclusion
Syncing QuickBooks on two computers using cloud storage services is a convenient and secure way to access your QuickBooks data from any device. By following these simple steps, you can easily sync your QuickBooks data across all your computers.
Syncing QuickBooks Using a Network Connection
Syncing QuickBooks across two computers can be a challenging task, but using a network connection makes it much easier. This method allows you to connect the two devices and share data without the need for external storage. Here is a step-by-step guide on how to sync QuickBooks using a network connection:
- Connect the two computers: The first step is to ensure that both devices are connected in a network. You can connect the computers directly using an Ethernet cable or through a router. If you are using a router, make sure that both computers are connected to the same network.
- Install QuickBooks: Make sure that QuickBooks is installed on both computers. The software should be of the same version and edition. You can use the installation disc or download the software from the official website.
- Configure QuickBooks: The next step is to configure QuickBooks to allow network sharing. This can be done by opening the QuickBooks application on both computers and going to the “File” menu. Click on “Utilities” and then select “Host Multi-User Access” on the main computer. On the secondary computer, select “Join Multi-User Access” and follow the on-screen instructions.
- Create a shared folder: To share QuickBooks data, you need to create a shared folder on the main computer. This folder will contain all the QuickBooks files that you want to share between the two devices. You can create the folder on the desktop or any location of your choice. Right-click on the folder and select “Properties”. Under the “Sharing” tab, click on “Advanced Sharing” and select “Share this folder”. You can also set permissions for the folder to allow access to multiple users.
- Access QuickBooks files: Once the shared folder is created, you can access QuickBooks data from both computers. Open QuickBooks on the secondary computer and go to the “File” menu. Click on “Open or Restore Company” and select “Open a Company File”. Browse to the location of the shared folder and select the QuickBooks file that you want to access. QuickBooks will then connect to the main computer and open the file. Changes made on one computer will be reflected on the other computer in real-time.
Using a network connection is a convenient way to sync QuickBooks on two computers. However, there are a few things to keep in mind to ensure a smooth syncing experience:
- Stable network connection: The network connection should be stable and reliable. Any interruption in the connection can cause data loss or corruption. Make sure that both devices are connected to a strong network signal.
- Backup your data: Always keep a backup of your QuickBooks data. In case of any issues, you can restore data from the backup and avoid data loss.
- Update QuickBooks regularly: Make sure that QuickBooks is updated to the latest version. The latest updates contain bug fixes and performance enhancements that can improve the syncing experience.
- Set up user permissions: If you are sharing QuickBooks data with multiple users, set up user permissions to control access to confidential data. You can assign different levels of permissions to each user.
Syncing QuickBooks on two computers using a network connection is a simple and effective way to share data. Just follow the steps outlined above and ensure that the network connection is stable and reliable. With this setup, you can easily collaborate with others and access QuickBooks data from multiple devices.
Setting up and Troubleshooting Multi-user Syncing

QuickBooks is a powerful accounting software designed for small and medium-sized businesses. It allows users to manage their finances, generate reports, and track inventory, among others. One key feature of QuickBooks is the ability to sync data between multiple computers. This feature is useful for companies with multiple employees who need access to the same financial information. In this article, we will discuss how to set up and troubleshoot multi-user syncing in QuickBooks.
Setting up Multi-user Syncing

Setting up multi-user syncing in QuickBooks is a three-step process:
1. Set up the primary computer
The first step is to set up the primary computer, which will be the one that holds the company file. To do this, follow these steps:
- Open QuickBooks and open the company file.
- From the File menu, select “Utilities” and then “Host Multi-User Access.”
- Click “Yes” to confirm and let QuickBooks set up the file for multi-user access.
Once the file is set up for multi-user access, the primary computer is ready to share the file with other computers.
2. Set up other computers
The next step is to set up the other computers that need access to the same company file. To do this, follow these steps:
- On the other computers, install QuickBooks and open it.
- From the File menu, select “Utilities” and then “Stop Hosting Multi-User Access.”
- Click “Yes” to confirm and let QuickBooks stop hosting multi-user access.
- From the File menu again, select “Utilities” and then “Host Multi-User Access.”
- Click “Yes” to confirm, and the other computer is ready to sync with the primary computer.
3. Sync the computers
The final step is to sync the computers. To do this, follow these steps:
- On the primary computer, select “File” and then “Utilities.”
- Select “Copy Company File for QuickBooks Mac” or “Copy Company File for QuickBooks Windows,” depending on the type of computer being used.
- Save the file to an external hard drive or a shared network folder.
- On the other computers, open QuickBooks and select “File” and then “Open or Restore Company.”
- Select “Restore a Backup Copy” and then “Local Backup.”
- Browse to the location where the backup copy was saved and select the file.
- Click “Open” and let QuickBooks restore the backup copy.
Once this is done, all the computers should be synced, and everyone can access the same financial information.
Troubleshooting Multi-user Syncing
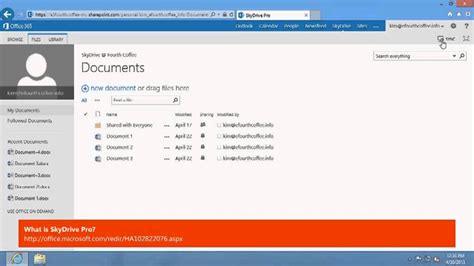
Despite its many benefits, multi-user syncing in QuickBooks can sometimes encounter issues. Here are some common problems and how to troubleshoot them:
1. Error messages
QuickBooks may display error messages such as “Connection has been lost” or “Server Busy” when syncing. To troubleshoot this issue, try the following:
- Make sure all computers are connected to the same network.
- Check that the QuickBooks Firewall is not blocking the connection.
- Restart the primary computer and re-establish the connection.
2. Slow performance
Syncing can sometimes slow down QuickBooks’ performance. To troubleshoot this issue, try the following:
- Reduce the size of the company file by deleting unnecessary items such as old transactions and lists.
- Upgrade to a better-performing server or computer.
- Limit the number of users who can access the file simultaneously.
3. Incorrect data
Syncing can sometimes result in the wrong data being displayed on different computers. To troubleshoot this issue, try the following:
- Make sure all users are using the same version of QuickBooks.
- Ensure that all users have the latest updates and patches installed.
- Verify that all data entry is being done correctly on all computers.
By following these steps, you should be able to set up and troubleshoot multi-user syncing in QuickBooks. Remember to maintain your company file regularly to avoid any issues in the future.
Tips for Ensuring Accurate QuickBooks Syncing on Multiple Computers
QuickBooks is a powerful and widely used accounting software that helps businesses manage their financial data. It provides users with a comprehensive set of tools to manage their finances, including invoicing, payroll, and tax preparation. QuickBooks can be accessed from multiple devices and computers by syncing it online. However, syncing QuickBooks on multiple devices can lead to issues with data accuracy and consistency. In this article, we will provide you with some tips to ensure accurate QuickBooks syncing on multiple computers.
1. Use the Same Version of QuickBooks on All Devices
It is important to use the same version of QuickBooks on all devices to avoid inconsistencies in data. Using different versions of QuickBooks may cause problems with syncing, and some features may not function properly. Therefore, ensure that all devices have the same software version installed and are up-to-date with the latest version.
2. Choose the Right Syncing Method
QuickBooks syncing can be done using different methods, such as Sync Manager, Intuit Data Protect, or Direct Connect. Each of these methods has its own advantages and disadvantages. Therefore, you should choose the syncing method that is suitable for your business needs. Direct connect is a powerful syncing method, but it requires a stable and fast internet connection. Sync Manager, on the other hand, is a cloud-based syncing method that requires an internet connection but does not depend on hardware.
3. Manage Remote Access
If you are using QuickBooks on multiple devices, you need to manage remote access carefully. Remote access should only be given to users who need it for their work. All other users should be restricted from accessing QuickBooks. This will ensure that only authorized users have access to the software, and the risk of data loss or corruption is minimized.
4. Backup Your Data Regularly
Backup your QuickBooks data regularly to avoid data loss or corruption. You can backup your data on a local device or on the cloud, depending on your preference. Backup your data at a frequency that suits your business needs, typically daily or weekly. This will ensure that your data is secure and can be easily restored in case of any mishap.
5. Monitor Syncing Regularly
Monitor QuickBooks syncing regularly to ensure that all devices are syncing properly. You should check that all devices are using the same software version, that there are no errors or inconsistencies in data, and that backups are being performed regularly. If you notice any issues, you should immediately address them to avoid any further complications.
By following these tips, you can ensure that your QuickBooks data stays accurate and consistent across all devices. QuickBooks syncing is an important process that needs to be managed carefully to avoid any problems. Implementing the above practices will help you establish a secure and efficient syncing process that benefits your business.

